This is the second post in a series of blog posts about using Google Forms in your classroom. Visit HERE to see the first post.
Ever since I started using Google Forms in the classroom, I keep thinking about more ways to incorporate the forms and the data into my instruction. Using the data validation tool embedded in Google Forms, I’ve discovered how to force students to submit the type of work I expect. This tool allows me to digitally demand excellence from my students.
One of the most common phrases I hear in my classes is, “Do we have to answer in complete sentences?” You would think that students know the answer for this question, especially in their English class, is yes, but that isn’t always the case. When students work in a Google Form I’ve created, I am able to set data validation to make sure that my students are not only answering in complete sentences, but that they are also restating the questions in their answers. By setting the data validation, I am making sure that students use a specific phrase in their response or that they respond with either a minimum or a maximum amount of characters.
Before you set the data validation, it is important to set each question as required. This will make it so that students cannot complete the form without answering each question.
Once you’ve created your paragraph question, click on the more icon in the lower right-hand corner of the screen and then select “data validation.” There are two types of data validation for paragraph questions: text and regular expression. The text option in data validation simply counts how many characters a student writes in his or her response. The text data validation option is best if you are requiring either a minimum or maximum amount of characters. I like to use this option when I ask students to reflect about their learning. I usually set the character count as 250 minimum characters. Students will only be able to complete the question once they have met the minimum character account.
Likewise, if your students tend to ramble, the text data validation tool is great because you can set a maximum character count. Setting a maximum character count will force students to keep their responses concise.
The second data validation option for paragraph questions in Google Forms is regular expression. I use the regular expression data validation option to help train my students to answer the question in a complete sentence that restates the question. Students are unable to complete the question unless if they include a specific, predetermined phrase in their response.
The first time I used this data validation with my class, it was a major flop. I made my phrase too specific. Many of my students were answering the question by restating the prompt, but they did not use my exact wording. Once I went into my Google Form and shortened the phrase, students did a lot better.
Here is how this option works. Let’s say that you are asking your students to write about their favorite character in a short story. Your question might be, “Who is your favorite character in the story and why?” You can set up this question so that students must answer, “My favorite character in the story is…” To do this, select “regular expression” and “matches.” Then type “My favorite character in the story is” in the pattern field.
Using the data validation tool in Google Forms is beneficial because it forces students to answer questions in the manner that you want.
Many of my SMARTePlans digital lessons run on the Google Forms platform.
Growth Mindset Digital Escape Room
Parts of Speech Digital Escape Room

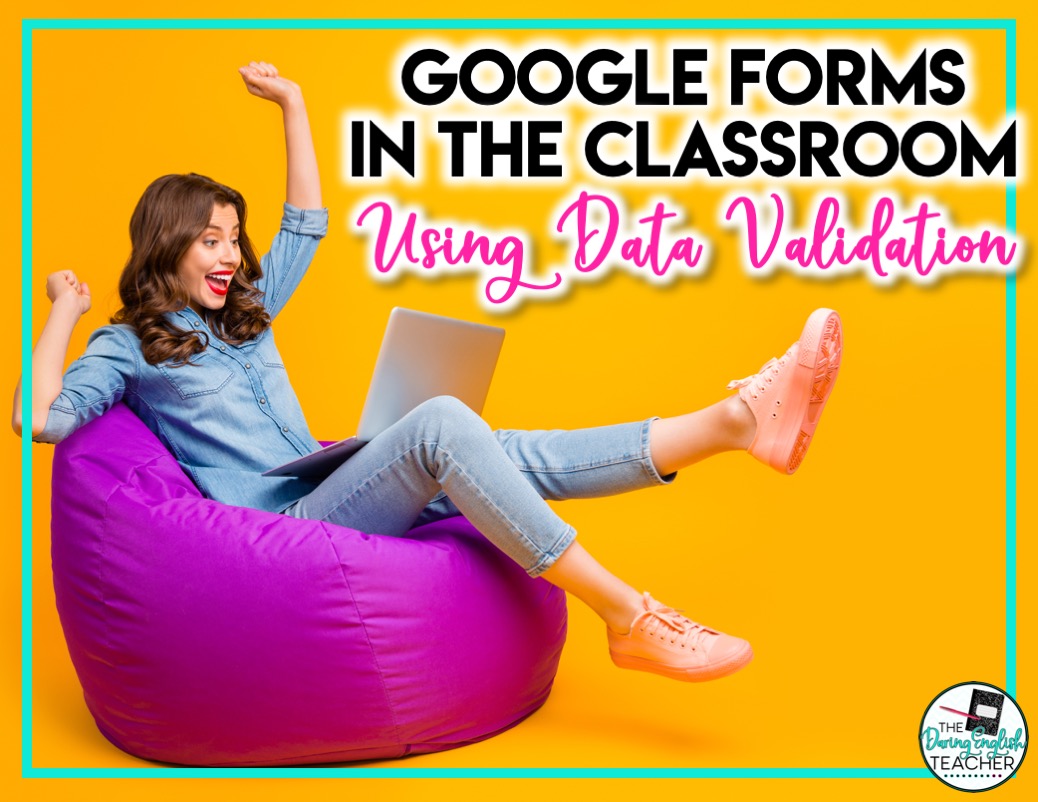
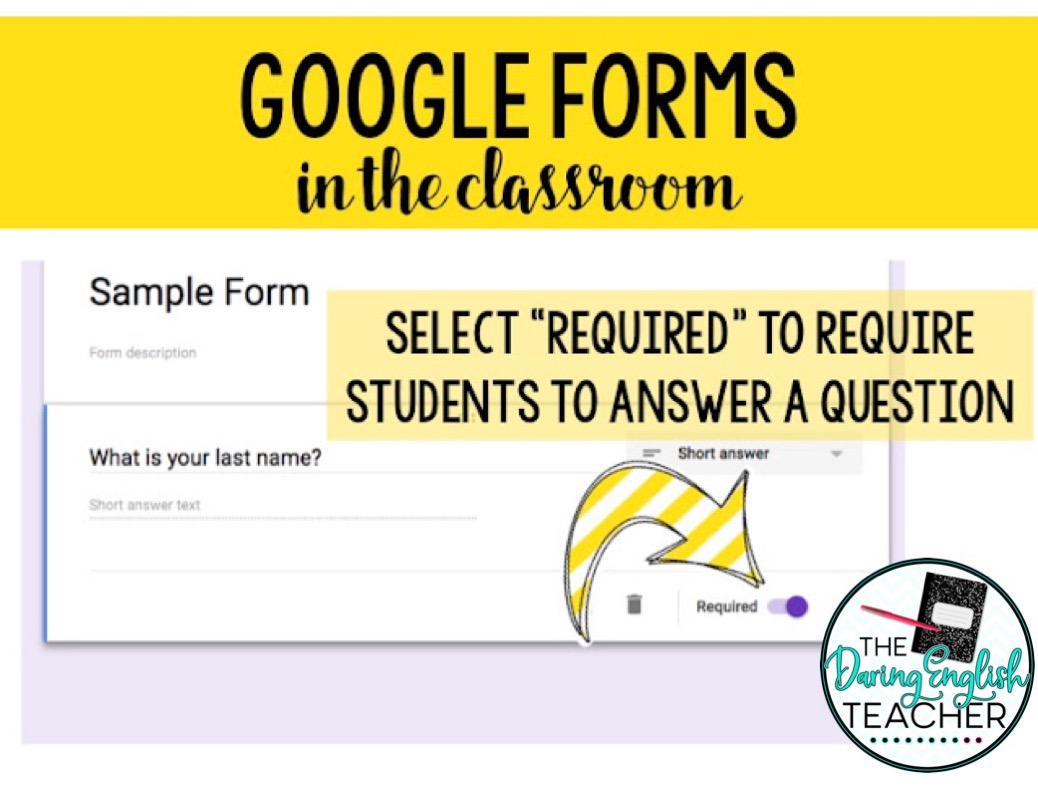
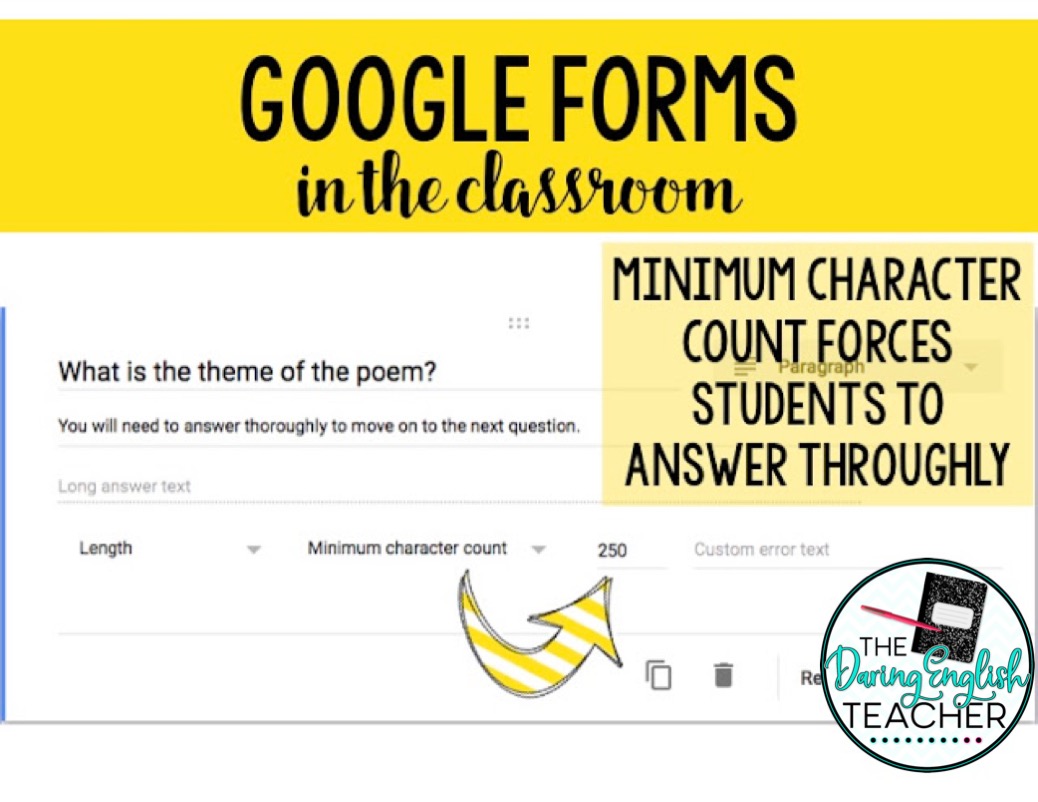
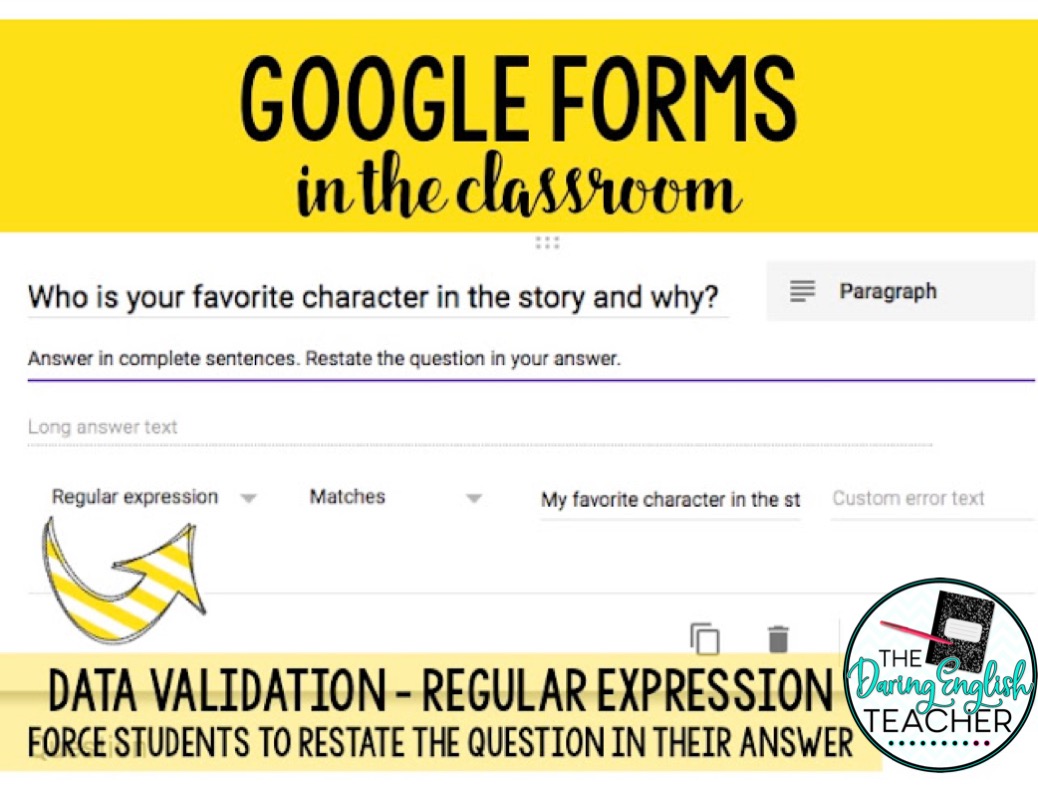
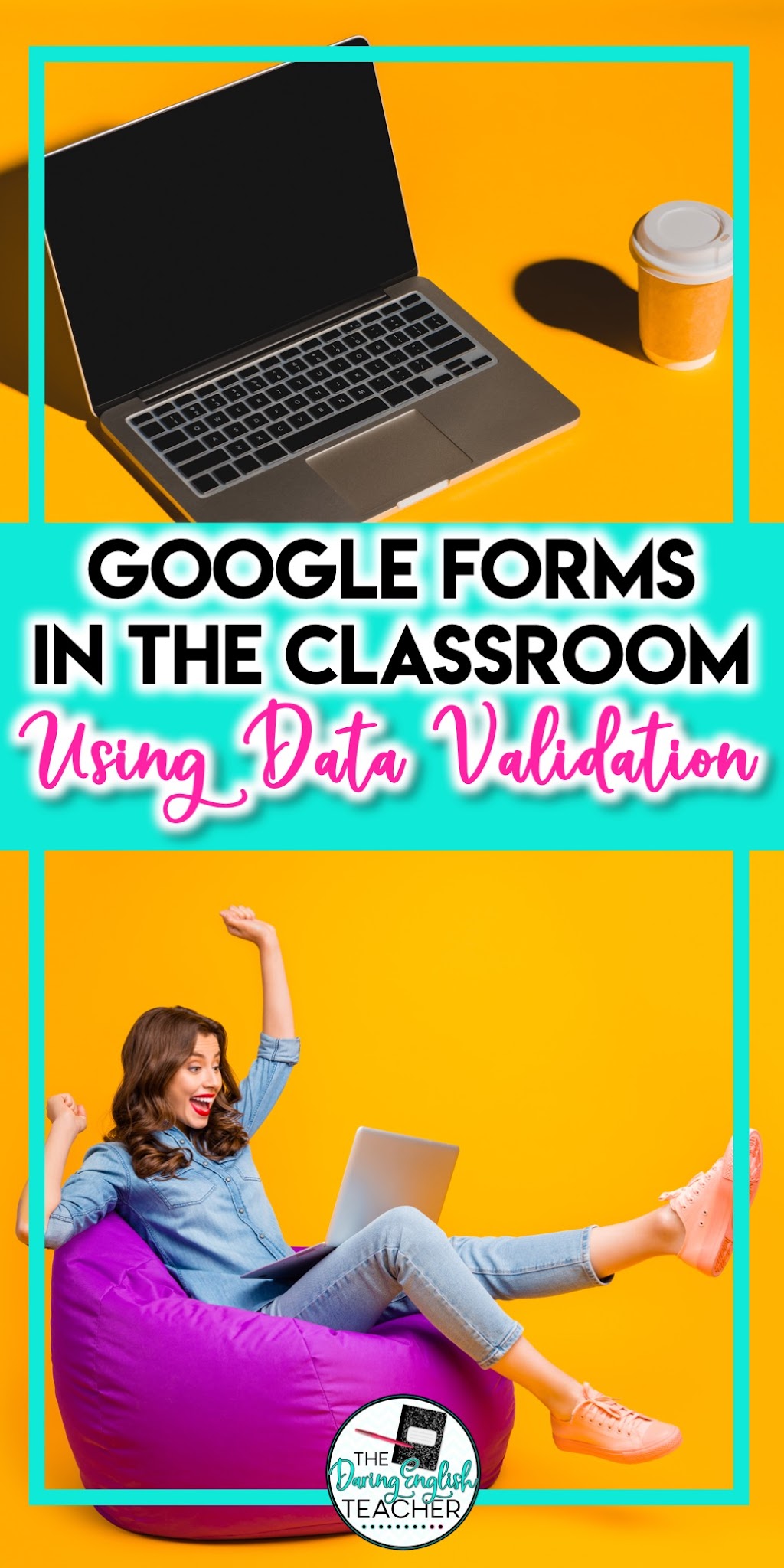

5 Comments
Extremely helpful!! Thank you so much! This upcoming school year will be my first year to go paperless. So, this really helps.
That's great. I'm glad this helps. I love using Google Forms in the classroom!
I LOVE this feature, and I had no idea this feature was available until I saw this post! Thanks for sharing!
Super excited to utilize Google forms in the classroom this year! I am a slow tech learner, and your step-by-step blogs help me so much! Thank you for all your resources on TPT and the blog!
This comment has been removed by a blog administrator.